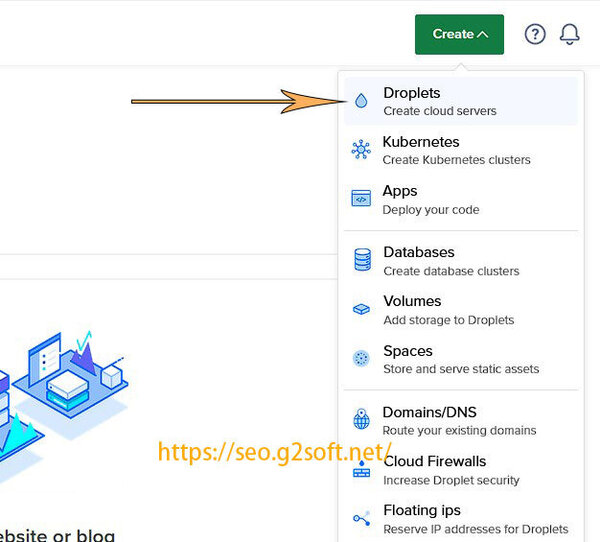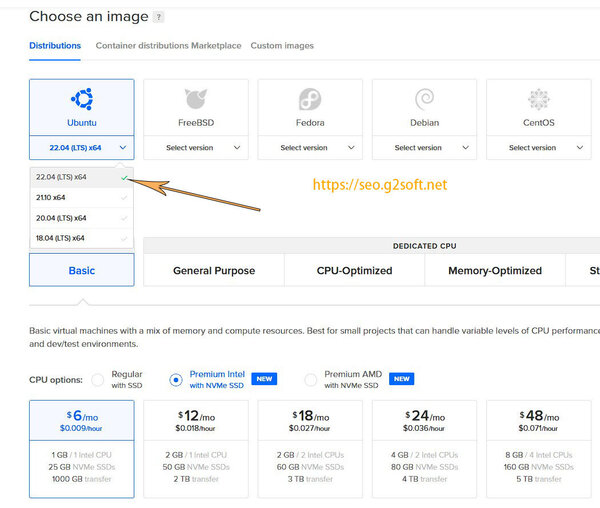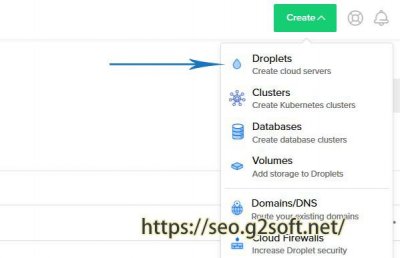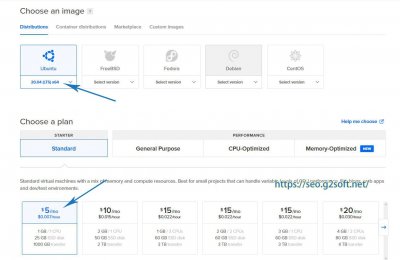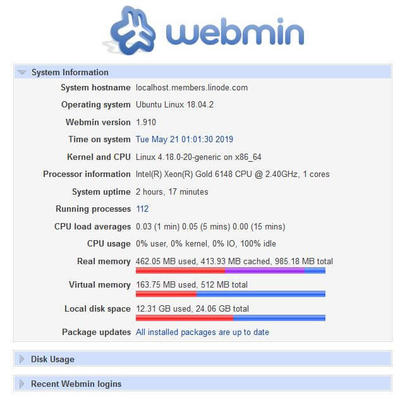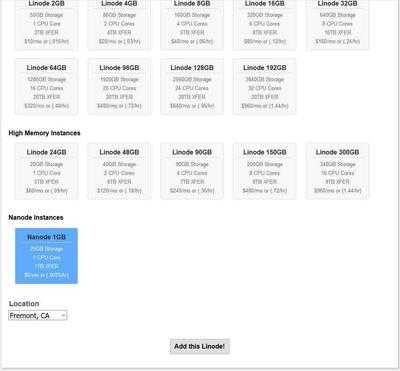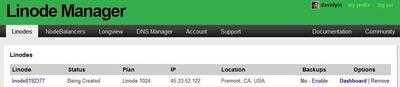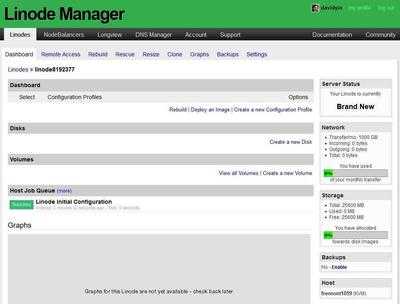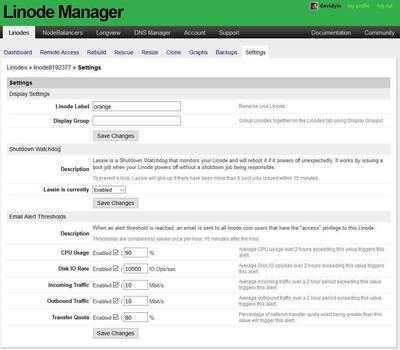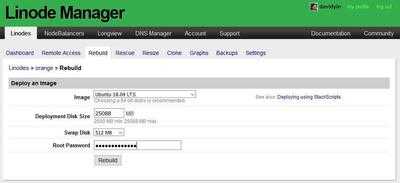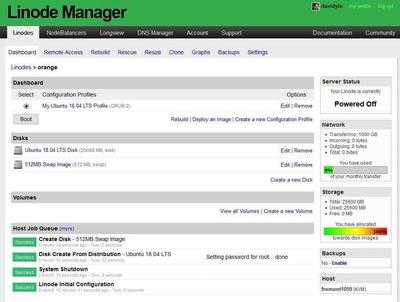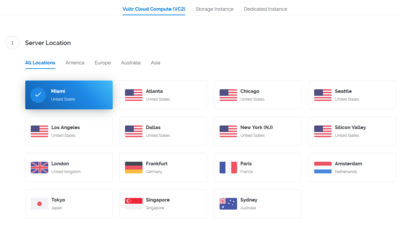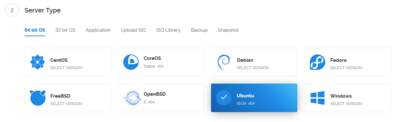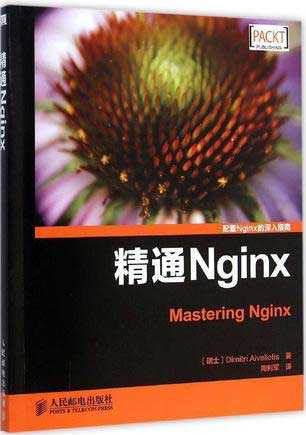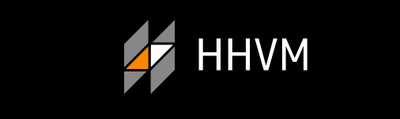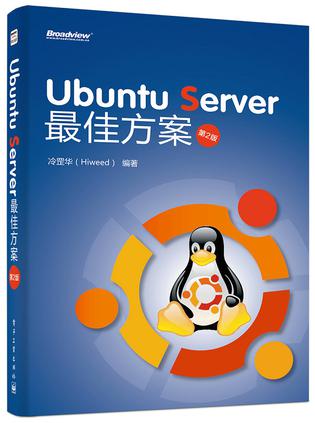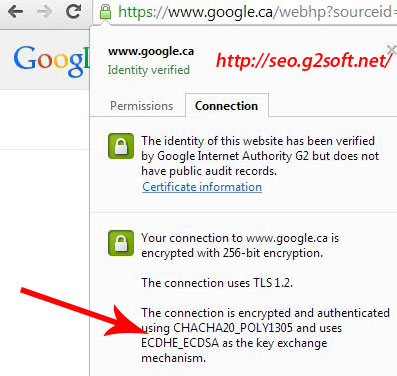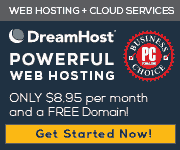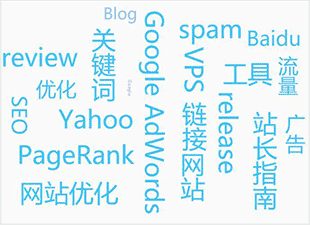安装 Ubuntu 22.04 LTS, Webmin, Nginx, MariaDB, PHP-FPM,Perl-Fastcgi 到 DigitalOcean 的 VPS上。
在第一部分,DavidYin 介绍了如何在 DigitalOcean 创建新 VPS。并且完成基本的 Ubuntu 22.04 LTS的系统。
第二部分介绍如何安装 Webmin 主机控制面板,SSH 的安全设置,时区设置和添加新用户 。
下面 DavidYin 要说明一下如何用之前的新添加的用户来安装 Nginx Web 服务器和 MairaDB 数据库服务器。
第三部分
安装 Nginx Web 服务器
Ubuntu 22.04 LTS server 版目前的 Nginx 还是 Legacy 版本,可以直接安装,当前的最新版本是 1.18.0。
输入命令安装。
sudo apt install nginx安装完成后,可以看一下安装后的版本以及编译信息
davidyin@fig:~$ nginx -V
nginx version: nginx/1.18.0 (Ubuntu)
built with OpenSSL 3.0.2 15 Mar 2022
TLS SNI support enabled
configure arguments: --with-cc-opt='-g -O2 -ffile-prefix-map=/build/nginx-9P0wNJ/nginx-1.18.0=. -flto=auto -ffat-lto-objects -flto=auto -ffat-lto-objects -fstack-protector-strong -Wformat -Werror=format-security -fPIC -Wdate-time -D_FORTIFY_SOURCE=2' --with-ld-opt='-Wl,-Bsymbolic-functions -flto=auto -ffat-lto-objects -flto=auto -Wl,-z,relro -Wl,-z,now -fPIC' --prefix=/usr/share/nginx --conf-path=/etc/nginx/nginx.conf --http-log-path=/var/log/nginx/access.log --error-log-path=/var/log/nginx/error.log --lock-path=/var/lock/nginx.lock --pid-path=/run/nginx.pid --modules-path=/usr/lib/nginx/modules --http-client-body-temp-path=/var/lib/nginx/body --http-fastcgi-temp-path=/var/lib/nginx/fastcgi --http-proxy-temp-path=/var/lib/nginx/proxy --http-scgi-temp-path=/var/lib/nginx/scgi --http-uwsgi-temp-path=/var/lib/nginx/uwsgi --with-compat --with-debug --with-pcre-jit --with-http_ssl_module --with-http_stub_status_module --with-http_realip_module --with-http_auth_request_module --with-http_v2_module --with-http_dav_module --with-http_slice_module --with-threads --add-dynamic-module=/build/nginx-9P0wNJ/nginx-1.18.0/debian/modules/http-geoip2 --with-http_addition_module --with-http_gunzip_module --with-http_gzip_static_module --with-http_sub_module
在浏览器中输入 IP 地址,就可以看到默认 Nginx 网页了。
安装 MariaDB 数据库服务器
它其实就是一个 MySQL 服务器,目前 Ubuntu 22.04 LTS 软件仓库中包含的默认 MariaDB 版本是 10.6.7,此版本是 MariaDB 官方所维护的多个稳定版本之一,在我粗浅的看来,10.4以上的这些个都是稳定版本。
所以也是直接安装就可以了。
输入安装命令。
sudo apt install mariadb-server安装完成后,就需要修改 MySQL 默认的 root 用户的密码。默认是空密码。
sudo mysql_secure_installation